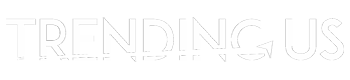We’re betting you spend a significant amount of time in front of your computer. From social media, to work, to YouTube, the computer is like a lifeline to most.
But, what if you couldn’t see the screen? There are over 3 million visually impaired people in the United States. These people depend on features within their devices to make the world of the internet accessible to them.
Enter VoiceOver.
Here we tell you exactly what VoiceOver is, how to use VoiceOver on Mac, and how to turn it off when you’re ready.
What is VoiceOver Anyway?
Chances are, if you aren’t visually impaired, you’ve never heard of VoiceOver. But, it’s an important accessibility feature of the MacBook for visually impaired users.
The feature turns on a built-in screen reader for the user. It can seem daunting to use at first but once you get the hang of it, it’s a lifesaver and opens up a whole new world of computer use.
There are attachments that make your MacBook braille accessible and work in conjunction with the screenreader to create braille under your fingertips.
It’s a marvel of modern ingenuity but, it is worthless if you have no clue how to turn it on. So, now let’s cover that.
How to Use VoiceOver on Mac
Enabling VoiceOver is simple once you know what you’re doing. There are a few simple steps:
- Click on the Apple menu button located in the top left corner of your screen
- Select System Preferences
- Click on Accessibility, on most devices it will be in the lower right of the preferences screen.
- Click VoiceOver.
- Make a check in the box to Enable VoiceOver.
- A helpful narration will begin once you enable the feature. It will tell you to press the V key on your keyboard if you’ve used the feature before and the spacebar if it’s your first time.
If you’ve used VoiceOver before and have gone through the walkthrough, you’ll be able to turn it on by pressing command and F5 together.
Turning Off VoiceOver on Your MacBook
So, say you’re not visually impaired. You’re surfing around and enjoying some ‘Gram and suddenly your laptop starts talking to you.
Sounds like you’re going through an accidental VoiceOver turn on.
Not to fear. We’ll tell you how to turn off voice over in a few different ways. If you’ve got it enabled you can hit command and F5 again to turn it off.
If that doesn’t work you may not have keyboard shortcuts enabled. So, instead, you can manually go back into the accessibility options and uncheck the VoiceOver box.
Once you disable the feature your laptop should stop having a conversation with you.
Other Awesome Accessibility Features on Mac
There are a ton of great features on the Mac to make your computer easier for you to use. There are accommodations for vision, hearing, physical and motor skills delay, and even literacy and learning impairments.
Vision
In addition to the VoiceOver, you can have access to talking alerts and spoken items outside of that interface.
Zoom allows users to magnify the screen as large as they need it to be. In addition to changing the screen size, you can also change the size of the mouse with Scalable Cursor.
The colors and contrast are also completely adjustable through the display adjustment settings.
Hearing
In the same way the speakers aid visually impaired people in seeing, the screen does some tricks for those who are hard-of-hearing or Deaf.
Different users can speak to each other in Sign Language using iChat. You can set up a visual alert for all system sounds. Also, the Quicktime Media Player supports closed captioning.
Physical and Motor Skills
For those who have a hard time using the main components of their Mac, Apple has you covered. Features like slow keys and sticky keys help those who may click keys more than once inadvertently or who can’t press two keys at the same time.
Mouse keys and keyboard navigation allow you to operate the entire system from the keyboard without having to use the mouse.
With speech recognition, the computer will open and close programs on demand with only the sound of your voice.
Literacy and Learning
For younger users or those with learning or literacy challenges, Mac offers things like the ability to speak text under the mouse. The system will read the words underneath the mouse pointer.
In the same vein, Text-to-Speech reads any alerts that pop up on the screen out loud so the user will understand what the prompt says even if they aren’t great readers. There’s even an audible calculator for those who have trouble navigating numbers.
Ease of Use Is Only a Click Away with Voiceover and Other Accessibility Features on MacBook
We hope this gives you all the information you need about how to use VoiceOver on Mac. The end goal is to make it easy for everyone to have access to all the amazing information out there.
Computers and the internet are not just for the “typical” user. These accommodations make it possible for everyone to participate in the conversation and take advantage of the global environment thriving on the web.
In addition to communication, these features also allow people to have jobs and careers that were not accessible to them as easily in the past. Now, the world is your oyster.
Looking for more information on everything trending around the world? Check out the rest of our blog to stay up to date on the latest info.